
絶望!WordPressアドレスを変更して真っ白に…
私もやってしまいました…
WordPress使いであれば、誰しも通る道であろう通称「死の真っ白画面(White Screen of Death)」
アクセス拒否(403)によって管理画面にいけず…ログイン画面にもいけず…
「あのときWordPressアドレスに、SSLを意識して https に変更さえしなければこんなことには……」と。
直す方法はネット上に沢山あるのですが、併せて知りたかった情報を載せておきます。
目次
結論:プラグインと使用テーマも無効化しよう。
見出しのとおりです。
ネット検索の上位には
「データベースにある phpMyAdmin の変更か、wp-config.php に記述を!」
という記事がほとんどですが、私の場合はそれでも直らず…/(^o^)\オワタ
少し抵抗のある公式文(https://ja.wordpress.org/support/article/common-wordpress-errors/)
に書いてあることも実践したら直りました。
説明
行うことは3つあり、順番は問いません。
その1
FTPソフト( FileZilla など)を使い、WordPress が置いてあるサーバー内の plugins フォルダ名を、でたらめな名前に変更します。
これでWordPressにプラグインを認識させなくします。
【 wp-content の中にある → plugins フォルダの名前を plugins_xxx などに変更する 】
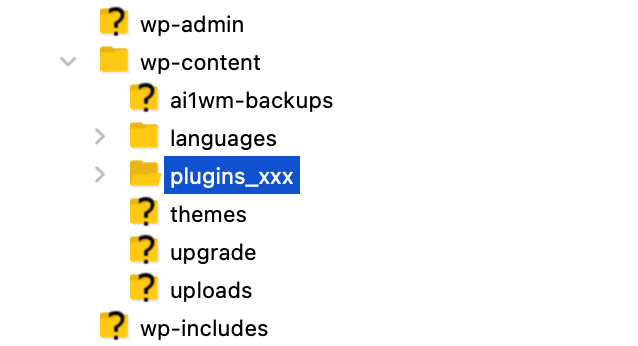
その2
FTPソフトを使い、WordPress が置いてあるサーバー内の使用中 theme のフォルダ名を、でたらめな名前に変更します。
これでWordPressに使用中のテーマを認識させなくします。
【 wp-content の中の→ themes の中にある → 使用中 themeフォルダの名前を 、
私の場合は theme_paz_zzz などに変更する 】
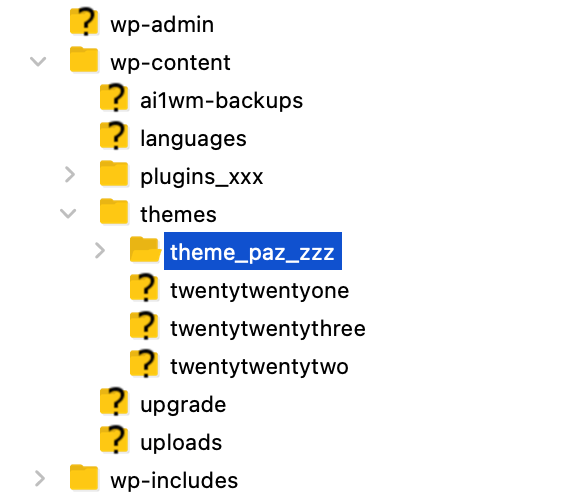
その3
データベースにある phpMyAdmin へ潜り、
【 wp_options 】もしくは【 wp〇〇〇〇〇〇〇〇_options】に書いてある、【 siteurl 】を変更前のアドレスへ直しましょう。
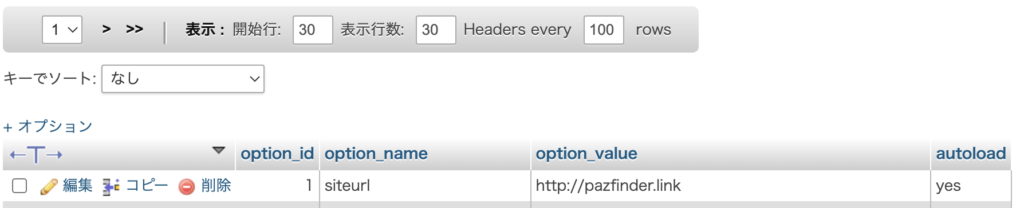
ロリポップで簡単インストールをしている場合
変更前のアドレスは、こちらに書いてあります。
サイト作成ツール
↓
WordPress簡単インストール
↓
下にスクロールし、WordPressインストール履歴で確認
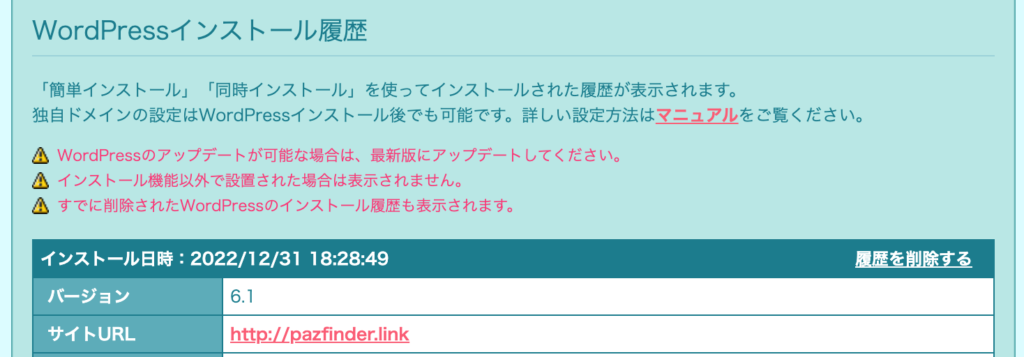
まとめ
私の場合は、この3つの作業が終わったあと、
WordPressのログイン画面が出てきて、管理画面に到達することが出来ました\(^o^)/
管理画面が開けたら、FTPソフトでフォルダ名を元に戻せば、復旧完了です!
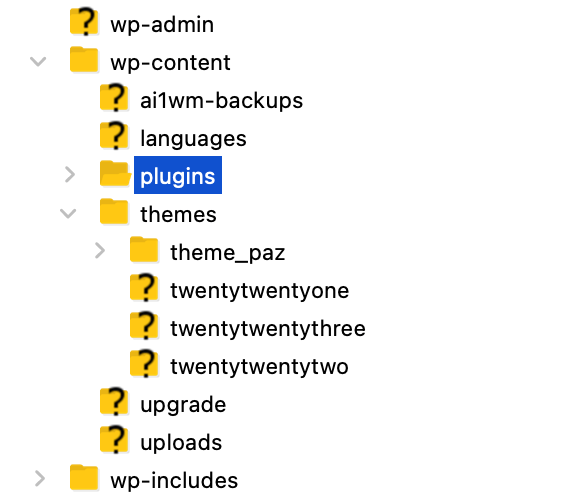
変えても良いのは、サイトアドレスだけ❗❗
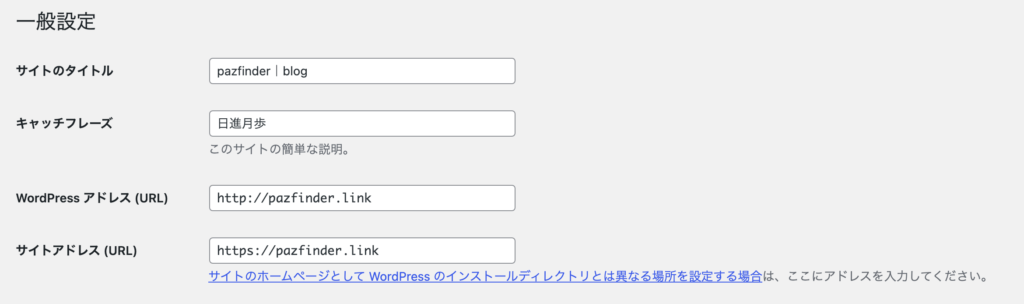
お役に立てれば幸いです。

